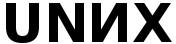Текущий каталог
Файловая система не только систематизирует данные, но и является основой метафоры "рабочего места" в Linux. Каждая выполняемая программа "работает" в строго определённом каталоге файловой системы. Такой каталог называется текущим каталогом, можно представлять, что программа во время работы "находится" именно в этом каталоге, это её "рабочее место". В зависимости от текущего каталога может меняться поведение программы: зачастую программа будет по умолчанию работать с файлами, расположенными именно в текущем каталоге -- до них она "дотянется" в первую очередь. Текущий каталог есть у любой программы, в том числе и у командной оболочки (shell) пользователя. Поскольку взаимодействие пользователя с системой обязательно опосредовано командной оболочкой, можно говорить о том, что пользователь "находится" в том каталоге, который в данный момент является текущим каталогом его командной оболочки.
Все команды, отдаваемые пользователем при помощи shell, наследуют текущий каталог shell, т. е. "работают" в том же каталоге. По этой причине пользователю важно знать текущий каталог shell. Для этого служит утилита pwd:
[methody@localhost methody]$ pwd /home/methody [methody@localhost methody]$
Текущий каталог: pwd |
pwd (аббревиатура от print working directory) возвращает полный путь текущего каталога командной оболочки, естественно, именно той командной оболочки, при помощи которой была выполнена команда pwd. В данном случае Мефодий узнал, что в этот момент (на этой виртуальной консоли) текущим является каталог "/home/methody".
Почти все утилиты, с которыми работал Мефодий в предыдущих лекциях, по умолчанию читают и создают файлы в текущем каталоге. Так, Мефодий обращался к файлам, не используя никаких путей, просто по имени. Например, использовал утилиту cat, чтобы вывести на экран содержимое файла "text".
[methody@localhost methody]$ cat text File: info.info, Node: Help-Cross, Up: Cross-refs The node reached by the cross reference in Info . . . [methody@localhost methody]$ cat /home/methody/text File: info.info, Node: Help-Cross, Up: Cross-refs The node reached by the cross reference in Info . . .
Полный и относительный путь к файлу |
В действительности, командная оболочка, прежде чем передавать параметр "text" (имя файла) утилите cat, подставляет значение текущего каталога -- получается полный путь к этому файлу в файловой системе: "/home/methody/text". Содержимое именно этого файла утилита cat выведет на экран(1). Набирая только имя файла без пути к текущему каталогу, Мефодий воспользовался относительным путём к этому файлу.
относительный путь |
Путь к объекту файловой системы, не начинающийся в корневом каталоге. Для каждого процесса Linux определён текущий каталог, с которого система начинает относительный путь при выполнении файловых операций. |
Относительный путь строится точно так же, как и полный -- перечислением через "/" всех названий каталогов, встретившихся при движении к искомому каталогу или файлу. Между полным путём и относительным есть только одно существенное различие: относительный путь начинается от текущего каталога, в то время как полный путь всегда начинается от корневого каталога. Относительный путь любого файла или каталога в файловой системе может иметь любую конфигурацию: чтобы добраться до искомого файла можно двигаться как по направлению к корневому каталогу, так и от него (см. раздел Filesystem_use. Перемещение по дереву каталогов). Linux различает полный и относительный пути очень просто: если имя объекта начинается на "/" -- это полный путь, в любом другом случае -- относительный.
Пользователь может обращаться к файлу при помощи полного или относительного пути -- результат будет совершенно тот же. Так, команды cat text и cat /home/methody/text, отданные Мефодием, дали одинаковый результат, поскольку выводился один и тот же файл. Если в относительном пути встречаются символы "/", рассматриваются подкаталоги текущего каталога, их подкаталоги и т. д. Короче говоря, относительный путь строится по тем же правилам, что и полный, с той разницей, что относительный путь начинается не с символа "/". Сам текущий каталог, каков бы ни был полный путь к нему, всегда имеет ещё одно обозначение, ".", которое можно использовать, если по каким-то причинам требуется, чтобы даже в относительном пути к файлу, находящемуся в текущем каталоге, присутствовал элемент "имя каталога". Так, пути "text" и "./text" тоже приводят к одному и тому же файлу, однако в первом случае в строке пути не содержится ничего, кроме имени файла.
Отделить путь к файлу от его имени можно с помощью команд dirname и basebane соответственно:
[methody@localhost methody]$ basename /home/methody/text text [methody@localhost methody]$ basename text text [methody@localhost methody]$ dirname /home/methody/text /home/methody [methody@localhost methody]$ dirname ./text . [methody@localhost methody]$ dirname text .
Использование dirname и basename |
Мефодий заметил, что для "text" и "./text" dirname выдало одинаковый результат: ".", что понятно: как было сказано выше, эти формы пути совершенно эквивалентны, а при автоматической обработке результатов dirname гораздо лучше получить ".", чем пустую строку.
Домашний каталог
Мефодий заметил, что на прошлых лекциях и на этой, заходя с разных виртуальных консолей по очереди и одновременно, он всегда оказывался в одном и том же текущем каталоге: он всё время обращался к своим файлам при помощи относительного пути и всегда находил нужные. Это не случайно -- в Linux у каждого пользователя обязательно есть свой собственный каталог, который и становится текущим сразу после регистрации в системе -- домашний каталог(2). Для Мефодия домашним каталогом является "/home/methody".
домашний каталог |
Каталог, предназначенный для хранения собственных данных пользователя Linux. Как правило, является текущим непосредственно после регистрации пользователя в системе. Полный путь к домашнему каталогу хранится в переменной окружения HOME. |
Поскольку каждый пользователь располагает своим собственным каталогом и по умолчанию работает в нём, решается задача разделения файлов разных пользователей. Обычно доступ других пользователей к чужому домашнему каталогу ограничен: наиболее типична ситуация, когда пользователи могут читать содержимое файлов друг друга, но не имеют права их изменять или удалять.
Информация о каталоге
Чтобы иметь возможность ориентироваться в файловой системе, нужно знать, что содержится в каждом каталоге. Запомнить всю структуру файловой системы невозможно и не нужно: в любой момент можно просмотреть содержимое любого каталога при помощи утилиты ls (сокращение от англ. "list" -- "список"):
[methody@localhost methody]$ ls -filename-with- text [methody@localhost methody]$
Команда ls |
Поданная без параметров, команда ls выводит список файлов и каталогов, содержащихся в текущем каталоге(3). При помощи этой утилиты Мефодий обнаружил, что в его домашнем каталоге (который в данный момент является текущим) содержатся два файла, созданные на прошлой лекции: "-filename-with-" и "text".
Утилита ls принимает один параметр: имя каталога, содержимое которого нужно вывести. Имя может быть задано любым доступным способом: в виде полного или относительного пути. Например, чтобы получить список в файлов в своём домашнем каталоге, Мефодий мог бы использовать команды "ls /home/methody" и "ls ." -- результат был бы аналогичным.
Кроме параметра, утилита ls "понимает" множество ключей, которые нужны главным образом для того, чтобы выводить дополнительную информацию о файлах в каталоге или выводить список файлов выборочно. Чтобы узнать обо всех возможностях ls, нужно, конечно же, прочесть руководство по этой утилите ("man ls").
Почитав руководство по ls, Мефодий решил изучить содержимое своей файловой системы и начал с начала -- с корневого каталога.
[methody@localhost methody]$ ls -F / bin/ dev/ home/ mnt/ root/ swap/ tmp/ var/ boot/ etc/ lib/ proc/ sbin/ sys/ usr/ [methody@localhost methody]$
Команда ls -F |
Мефодий использовал ключ-F, чтобы отличать файлы от каталогов. При наличии этого ключа ls в конце имени каждого каталога ставит символ "/", чтобы показать, что в нём может содержаться что-то ещё. В выведенном списке нет ни одного файла -- в корневом каталоге содержатся только подкаталоги.
Кроме того, Мефодий решил получить более подробную информацию о содержимом своего домашнего каталога:
[methody@localhost methody]$ ls -aF -filename-with- .bash_history .bashrc .lpoptions .rpmmacros Documents/ ./ .bash_logout .emacs .mutt/ .xemacs/ text ../ .bash_profile .i18n .pinerc .xsession.d/ tmp/ [methody@localhost methody]$
Команда ls -aF |
Внезапно он обнаружил, что файлов в его домашнем каталоге не два, а гораздо больше. Дело в том, что утилита ls по умолчанию не выводит информацию об объектах, чьё имя начинается с "." -- в том числе о "." и "..". Для того, чтобы посмотреть полный список содержимого каталога, и используется ключ "-a" (all)(4). Как правило, с "." начинаются имена конфигурационных файлов и конфигурационных каталогов (вроде .bashrc, описанного в лекции Возможности командной оболочки), работа с которыми (т. е. настройка окружения, "рабочего места") не пересекается с работой над какой-нибудь прикладной задачей (хотя, конечно, эффективность работы зависит от хорошо настроенного окружения). Кроме того, подобных файлов в домашнем каталоге активно работающего пользователя со временем заводится немало (по одному на каждую приличную утилиту) и их присутствие в выдаче ls сильно загромождает её.
Разберёмся подробно в списке файлов в домашнем каталоге Мефодия. Начинём с весьма лаконичных имён "." и "..". Мефодий уже знает, что "." -- это имя текущего каталога. Следующее имя в списке, ".." -- это ссылка на родительский каталог. Родительский каталог -- это тот каталог, в котором находится данный. Родительским каталогом для "/home/methody" будет каталог "/home": он получается просто отбрасыванием последнего имени каталога в полном пути. Иначе можно сказать, что родительский каталог -- это один шаг по дереву каталогов по направлению к корню. ".." -- это сокращённый способ сослаться на родительский каталог: пока текущим каталогом является "/home/methody", относительный путь ".." (или, что то же самое, "./..") будет эквивалентен "/home". С использованием ".." можно строить сколь угодно длинные пути, такие как "../../usr/../var/log/../run/../../home"
Не сразу понятно, что приводит этот путь всё туда же, в "/home".
, однако в действительности они применяются только при автоматической подстановке в программах, а во время работы пользователя необходимости в такого рода усложнениях не возникает.
родительский каталог |
Каталог, в котором содержится данный. Для корневого каталога родительским является он сам. |
Ссылки на текущий и на родительский каталог обязательно присутствуют в каждом каталоге в Linux. Даже если каталог пуст, т. е. не содержит ни одного файла или подкаталога, команда "ls -a" выведет список из двух имён: "." и "..".
За ссылками на текущий и родительский каталоги следуют несколько файлов и каталогов, имена которых начинаются на ".". В них содержатся настройки командной оболочки (файлы, начинающиеся с ".bash") и других программ. В домашнем каталоге каждого пользователя Linux всегда присутствует несколько таких файлов. Использование этих файлов позволяет пользователям независимо друг от друга настраивать поведение командной оболочки и других программ -- организовывать своё "рабочее место" в системе. Подробнее речь об этом пойдёт в лекции Конфигурационные файлы.
Перемещение по дереву каталогов
Пользователь может работать с файлами не только в своём домашнем каталоге, но и в других каталогах. В этом случае будет удобно сменить текущий каталог, т. е. "переместиться" в другую точку файловой системы. Для смены текущего каталога командной оболочки используется команда cd (от англ. "change directory" -- "сменить каталог"). Команда cd принимает один параметр: имя каталога, в который нужно переместиться -- сделать текущим. Как обычно, в качестве имени каталога можно использовать полный или относительный путь.
[methody@localhost methody]$ cd /home [methody@localhost home]$ ls methody shogun [methody@localhost home]$ cd methody [methody@localhost methody]$
Смена текущего каталога |
Сначала Мефодий решил переместиться в каталог "/home", и посмотреть, что ещё есть в этом каталоге, кроме его домашнего каталога. Он обнаружил ещё один каталог -- "shogun", и догадался, что это домашний каталог Гуревича, входное имя которого -- "shogun". Кроме того, он заметил, что изменился вид приглашения командной строки (подсказки shell) -- слово "methody" заменилось на "home". В приглашении командной строки часто указывается текущий каталог shell -- чтобы пользователю легче было ориентироваться, в каком каталоге он "находится" в данный момент.
После этого Мефодий решил вернуться в свой домашний каталог, но в этом случае он использовал уже не полный, а относительный путь -- "cd methody". Вводя эту команду, Мефодий не стал целиком набирать имя своего домашнего каталога, а набрал только первые буквы "me" и нажал клавишу Tab, как ему советовал Гуревич. Командная оболочка умеет достраивать имена файлов и каталогов: пользователю достаточно набрать несколько первых символов имени файла или каталога и нажать Tab. Если есть только один вариант завершения имени -- оболочка закончит его сама, и пользователю не придётся набирать оставшиеся символы. Достраивание -- весьма серьёзное средство экономии усилий и повышения эффективности при работе с командной строкой. Современные командные оболочки умеют достраиват имена файлов и каталогов, а также имена команд. Достраивание наиболее развито в командном интерпретаторе zsh.
Те же самые перемещения -- в родительский каталог и обратно -- Мефодий мог бы сделать и набирая значительно меньше символов. Для перемещения в родительский каталог ("/home") удобно воспользоваться ссылкой "..". Необходимость вернуться в домашний каталог из произвольной точки файловой системы возникает довольно часто, поэтому командная оболочка поддерживает обозначение домашнего каталога при помощи символа "~". Поэтому чтобы перейти в домашний каталог из любого другого, достаточно выполнить команду "cd ~". При исполнении команды символ "~" будет заменён командной оболочкой на полный путь к домашнему каталогу пользователя.
[methody@localhost methody]$ cd .. [methody@localhost home]$ cd ~ [methody@localhost methody]$ cd ~shogun [methody@localhost shogun]$ cd [methody@localhost methody]$
Переход в родительский и в домашний каталог |
При помощи символа "~" можно ссылаться и на домашние каталоги других пользователей: "~имя пользователя". В примере $cd.. Мефодий перешёл в домашний каталог Гуревича командой "cd ~shogun". Команда cd, поданная без параметров, эквивалента команде "cd ~" и делает текущим каталогом домашний каталог пользователя.
Создание каталогов
Пользователь, конечно, не должен хранить все свои файлы в одном каталоге. В домашнем каталоге пользователя, как и в любом другом, можно создавать сколь угодно много подкаталогов, в них -- свои подкаталоги и т. д. Другими словами, пользователю принадлежит фрагмент (поддерево) файловой системы, корнем которого является домашний каталог пользователя.
Чтобы организовать такое поддерево, потребуется создать каталоги внутри домашнего. Для этого используется утилита mkdir. Она используется с одним обязательным параметром: именем создаваемого каталога. По умолчанию каталог будет создан в текущем каталоге.
[methody@localhost methody]$ mkdir examples [methody@localhost methody]$ ls -F -filename-with- Documents/ examples/ text tmp/ [methody@localhost methody]$
Создание каталога |
Мефодий решил навести некоторый порядок в своём домашнем каталоге и поместить все файлы с примерами и упражнениями в отдельном подкаталоге -- "examples". Теперь, создав каталог, нужно переместить в него все файлы с примерами.
Копирование и перемещение файлов
Для перемещения файлов и каталогов предназначена утилита mv (сокращение от англ. "move" -- "перемещать"). У mv два обязательных параметра: первый -- перемещаемый файл или каталог, второй -- файл или каталог назначения. Имена файлов и каталогов могут быть заданы в любом допустимом виде: при помощи полного или относительного пути. Кроме того, mv позволяет перемещать не только один файл или каталог, а сразу несколько. За подробностями о допустимых параметрах и ключах следует обратиться к руководству по mv.
[methody@localhost methody]$ mv -- -filename-with- examples/ [methody@localhost methody]$ cd examples [methody@localhost examples]$ mv ../text . [methody@localhost examples]$ ls -filename-with- text [methody@localhost examples]$
Перемещение файлов |
Мефодий сначала переместил в каталог "examples" файл "-filename-with-", поскольку имя этого файла начинается с "-", ему потребовалось предварить его ключом "--", чтобы следующее слово было воспринято комадной оболочкой как параметр (этот приём был описан в лекции Терминал и командная строка). Затем он перешёл в каталог "examples" и переместил из родительского каталога ("../") файл "text" в текущий каталог ("."). Теперь в каталоге "examples" два файла с примерами.
Перемещение файла внутри одной файловой системы в действительности равнозначно его переименованию: данные самого файла при этом остаются на тех же секторах диска, изменяются каталоги, в которых произошло перемещение. Перемещение предполагает удаление ссылки на файл из того каталога, откуда он перемещён, и добавление ссылки на этот самый файл в тот каталог, куда он перемещён. В результате изменяется полное имя файла -- полный путь, т. е. положение файла в файловой системе.
Иногда требуется создать копию файла: для бОльшей сохранности данных, для того, чтобы создать модифицированную версию файла и т. п. В Linux для этого предназначена утилита cp (сокращение от англ. "copy" -- "копировать"). Утилита cp требует присутствия двух обязательных параметров: первый -- копируемый файл или каталог, второй -- файл или каталог назначения. Как обычно, в именах файлов и каталогов можно использовать полные и относительные пути. Есть несколько возможностей при комбинации файлов и каталогов в параметрах cp -- о них можно прочесть в руководстве.
[methody@localhost examples]$ cp text text.bak [methody@localhost examples]$ ls -filename-with- text text.bak
Копирование файлов |
Мефодий решил создать резервную копию файла "text", "text.bak" в том же каталоге, что и исходный файл. Для этой простейшей операции копирования достаточно передать cp в качестве двух параметров имя исходного файла и имя копии. По умолчанию cp, как и многие другие утилиты, будет работать с файлами в текущем каталоге.
Нужно иметь в виду, что в Linux утилита cp нередко настроена таким образом, что при попытке скопировать файл поверх уже существующего не выводится никакого предупреждения. В этом случае файл будет просто перезаписан, а данные, которые содержались в старой версии файла, бесповоротно потеряны. Поэтому при использовании cp следует всегда быть внимательным и проверять имена файлов, которые нужно скопировать.
Говоря о копировании, уместно вспомнить широко известное высказывание, приписываемое Уильяму Оккаму: "Не следует умножать сущности сверх необходимого". Созданная при помощи cp копия файла связана с оригиналом только в воспоминаниях пользователя, в файловой системе исходный файл и его копия -- две совершенно независимые и ничем не связанные единицы. Поэтому при наличии нескольких копий одного и того же файла в рамках одной файловой системы повышается вероятность запутаться в копиях или забыть о некоторых из них. Если задача состоит в том, чтобы обеспечить доступ к одному и тому же файлу из разных точек файловой системы, нужно использовать специально предназначенный для этого механизм файловой системы Linux -- ссылки.
Файл и его имена: ссылки
Жёсткие ссылки
Каждый файл представляет собой область данных на жёстком диске компьютера или на другом носителе информации, которую можно найти по имени. В файловой системе Linux содержимое файла связывается с его именем при помощи жёстких ссылок. Создание файла с помощью любой программы означает, что будет создана жёсткая ссылка -- имя файла, и открыта новая область данных на диске. Причём количество ссылок на одну и ту же область данных (файл) не ограничено, т. е. у файла может быть несколько имён.
Пользователь Linux может добавить файлу ещё одно имя (создать ещё одну жёсткую ссылку на файл) при помощи утилиты ln сокращение от англ. "link" -- "соединять, связывать"). Первый параметр -- это имя файла, на который нужно создать ссылку, второй -- имя новой ссылки. По умолчанию ссылка будет создана в текущем каталоге.
[methody@localhost methody]$ ln examples/text text-hardlink [methody@localhost methody]$ ls -lR ./: . . . drwxr-xr-x 3 methody methody 4096 Окт 16 04:45 examples -rw-r--r-- 2 methody methody 653 Окт 6 10:31 text-hardlink ./examples: итого 92 -rw-r--r-- 1 methody methody 84718 Окт 6 10:31 -filename-with- -rw-r--r-- 2 methody methody 653 Окт 6 10:31 text
Создание жёстких ссылок |
Мефодий создал в своём домашнем каталоге жёсткую ссылку с именем "text-hardlink" на файл "text", который находится в подкаталоге "examples". Выведя подробный список файлов текущего каталога и его подкаталогов ("ls -lR"), Мефодий обратил внимание, что у файлов "text" и "text-hardlink" совпадают и размер ("653"), и время создания. Это его совершенно не удивило, поскольку он знает, что теперь "/home/methody/text-hardlink" и "/home/methody/examples/text" -- это два имени одного и того же файла. В подробном описании, выведенном командой "ls -l", Мефодию остались непонятны только два первых поля. Как объяснил Гуревич, первое "слово", состоящее из знаков "-drwx", -- это обозначение прав доступа к файлу, о которых речь пойдёт в лекции Права доступа. А следующее за ним число -- количество жёстких ссылок на данный файл или каталог. У "text" и "text-hardlink" стоит число "2" -- у этого файла два имени.
Доступ к одному и тому же файлу при помощи нескольких имён может понадобиться в следующих случаях:
- Одна и та же программа известна под несколькими именами.
- Доступ пользователей к некоторым каталогам в системе может быть ограничен из соображений безопасности. Однако если всё же нужно организовать доступ пользователей к файлу, который находится в таком каталоге, можно создать жёсткую ссылку на этот файл в другом каталоге.
- Современные файловые системы даже на домашних персональных компьютерах могут насчитывать до нескольких десятков тысяч файлов и тысячи каталогов. Обычно у таких файловых систем сложная многоуровневая иерархическая организация -- в результате пути ко многим файлам становятся очень длинными. Чтобы организовать более удобный доступ к файлу, который находится очень "глубоко" в иерархии каталогов, также можно использовать жёсткую ссылку в более доступном каталоге.
- Полное имя некоторых программ может быть весьма длинным (например, i586-alt-linux-gcc-3. 3), к таким программам удобнее обрщаться при помощи сокращённого имени (жёсткой ссылки) -- gcc-3. 3.
Индексные дескрипторы
Поскольку благодаря жёстким ссылкам у файла может быть несколько имён, понятно, что вся существенная информация о файле в файловой системе привязана не к имени. В файловых системах Linux вся информация, необходимая для работы с файлом, хранится в индексном декрипторе. Для каждого файла существует индексный дескриптор: не только для обычных файлов, но и для каталогов(5), файлов-дырок и т. д. Каждому файлу соответствует ровно один индексный дескриптор.
Индексный дескриптор -- это описание файла, в котором содержится:
- тип файла (обычный файл, каталог, файл-дырка и т. д.);
права доступа к файлу;
- информация о том, кому принадлежит файл;
- отметки о времени создания, модификации, последнего доступа к файлу;
- размер файла;
- указатели на физические блоки на диске, принадлежащие этому файлу -- в этих блоках хранится "содержимое" файла.
Все индексные декрипторы пронумерованы, поэтому номер индексного дескриптора -- это уникальный идентификатор файла в файловой системе -- в отличие от имени файла (жёсткой ссылки на него), которых может быть несколько. Узнать номер индексного дескриптора любого файла можно при помощи всё той же утилиты ls с ключом -i:
[methody@localhost methody]$ ls -i ./text-hardlink examples/text 127705 examples/text 127705 ./text-hardlink
Информация об индексных дескрипторах файлов |
Мефодий решил поинтересоваться номерами индексных дескрипторов файла "text" и жёсткой ссылки на него "text-hardlink" -- он обнаружил, что эти номера совпадают ("127705"), то есть этим двум именам соответствует один индексный дескриптор, т. е. один и тот же файл.
Все операции с файловой системой -- создание, удаление и перемещение файлов -- производятся на самом деле над индексными дескрипторами, имена нужны только для того, чтобы пользователь мог легко ориентироваться в файловой системе. (Было бы очень неудобно запоминать многозначный номер каждого нужного файла или каталога.) Более того, имя (или имена) файла не указаны в его индексном дескрипторе. В файловой системе Ext2 имена файлов хранятся в каталогах: каждый каталог представляет собой список имён файлов и номеров их индексных дескрипторов. Жёсткую ссылку (имя файла, хранящееся в каталоге) можно представлять как каталожную карточку, на которой указан номер индексного дескриптора -- идентификатор файла.
жёсткая ссылка |
Запись вида имя файла+номер индексного дескриптора в каталоге. Жёсткие ссылки в Linux -- основной способ обратиться к файлу по имени. |
Символьные ссылки
У жёстких ссылок есть два существенных ограничения:
- Жёсткая ссылка может указывать только на файл, но не каталог, потому что в противном случае в файловой системе могут возникнуть циклы -- бесконечные пути.
Жёсткая ссылка не может указывать на файл на другой файловой системе. Например, невозможно создать на жёстком диске жёсткую ссылку на файл, расположенный на дискете(6).
Чтобы избежать этих ограничений, были разработаны символьные ссылки. Символьная ссылка -- это просто файл, в котором содержится имя другого файла. Символьные ссылки, как и жёсткие, предоставляют возможность обращаться к одному и тому же файлу по разным именам. Кроме того, символьные ссылки могут указывать и на каталог, чего не позволяют жёсткие ссылки. Символьные ссылки называются так потому, что содержат символы -- путь к файлу или каталогу.
символьная ссылка |
Файл особого типа ("l"), в котором содержится путь к другому файлу. Если на пути к файлу встречается символьная ссылка, система выполняет подстановку: исходный путь заменяется на тот, что содержится в ссылке. |
Символьную ссылку можно создать при помощи команды ln с ключом "-s" (сокращение от "symbolic"):
[methody@localhost methody]$ ln -s examples/text text-symlink [methody@localhost methody]$ ls -li . . . 127699 drwxr-xr-x 2 methody methody 4096 Окт 4 17:12 examples 127705 -rw-r--r-- 2 methody methody 653 Сен 30 10:04 text-hardlink 3621 lrwxrwxrwx 1 methody methody 13 Окт 4 18:05 text-symlink -> examples/text [methody@localhost methody]$
Создание символьных ссылок |
Теперь Мефодий решил создать в своём домашнем каталоге и символьную ссылку на файл text и назвать её text-symlink. Команда ls -li отобразила этот файл совсем не так, как остальные: стрелочка ("->") указывает, куда направлена ссылка. Кроме того, Мефодий обратил внимание, что номер индексного дескриптора (первое поле), размер и время создания файла text-symlink отилчаются text-hardlink, а также во втором поле (количество жёстких ссылок на файл) text-symlink указано "1". Все эти признаки недвусмысленно свидетельствуют о том, что text-symlink и text -- это разные файлы. Однако если выполнить команду cat text-symlink, то на экран будет выведено содержимое файла text.
Символьная ссылка вполне может содержать имя несуществующего файла, в этом случае ссылка будет существовать, но не будет "работать": например, если попробовать вывести содержимое такой "битой" ссылки при помощи команды cat, будет выдано сообщение об ошибке.
Узнать, куда указывает символьная ссылка, можно при помощи утилиты realpath:
[methody@localhost methody]$ realpath text-symlink /home/methody/examples/text
Раскрытие символьных ссылок |
Удаление файлов и каталогов
В Linux для удаления файлов предназначена утилита rm (сокращение от англ. "remove" -- "удалять").
[methody@localhost methody]$ rm examples/text [methody@localhost methody]$ ls -l text-hardlink -rw-r--r-- 1 methody methody 653 Сен 30 10:04 text-hardlink [methody@localhost methody]$ rm text-hardlink [methody@localhost methody]$ ls -l text-hardlink ls: text-hardlink: No such file or directory
Удаление файла |
Разобравшись в ссылках, Мефодий решил удалить файл text в каталоге examples. После этого файл text-hardlink в домашнем каталоге Мефодия, который является жёсткой ссылкой на удалённый файл text продолжает благополучно существовать. Единственное отличие, которое заметил Мефодий -- количество жёстких ссылок на этот файл теперь уменьшилось с "2" до "1" -- действительно, text-hardlink -- теперь единственное имя этого файла. Получается, что Мефодий удалил только одно из имён этого файла (жёсткую ссылку), сам файл остался нетронутым.
Однако если Мефодий удалит и жёсткую ссылку text-hardlink -- у этого файла больше не останется ни одного имени, он станет недоступным пользователю файловой системы и будет уничтожен.
Утилита rm предназначена именно для удаления жёстких ссылок, а не самих файлов. В Linux, чтобы полностью удалить файл, требуется последовательно удалить все жёсткие ссылки на него. При этом все жёсткие ссылки на файл (его имена) равноправны -- среди них нет "главной", с исчезновением которой исчезнет файл. Пока есть хоть одна ссылка, файл продолжает существовать. Впрочем, у большинства файлов в Linux есть только одно имя (одна жёсткая сслылка на файл), поэтому команда rm имя файла успешно удалит файл в большинстве случаев.
Как уже говорилось, символьные ссылки -- это отдельные файлы, поэтому после того, как Мефодий удалил файл text, text-symlink, который ссылался на этот файл, продолжает существовать, однако теперь это -- "битая ссылка", поэтому его также можно удалить командой rm.
Мефодий решил создать каталог для разных упражнений -- test, а потом решил обойтись одним каталогом examples. Однако команда rm не сработала, заявив, что test -- это каталог:
[methody@localhost methody]$ mkdir test [methody@localhost methody]$ rm test rm: невозможно удалить `test': Is a directory [methody@localhost methody]$ rmdir test [methody@localhost methody]$
Удаление каталога |
Для удаления каталогов предназначена другая утилита -- rmdir (от англ. "remove directory"). Впрочем, rmdir согласится удалить каталог только в том случае, если он пуст: в нём нет никаких файлов и подкаталогов. Удалить каталог вместе со всем его содержимым можно командой rm с ключом "-r" (recursive). Команда rm -r каталог -- очень удобный способ потерять в одночасье все файлы: она рекурсивно(7) обходит весь каталог, удаляя всё, что попадётся: файлы, подкаталоги, символьные ссылки... а ключ "-f" (force) делает её работу ещё неотвратимее, так как подавляет запросы вида "удалить защищённый от записи файл", так что rm работает безмолвно и безостановочно.
Помните: если вы удалили файл, значит, он уже не нужен, и не подлежит восстановлению!
В Linux не предусмотрено процедуры восстановления удалённых файлов и каталогов. Поэтому стоит быть очень внимательным, отдавая команду rm и, тем более, rm -r: нет никакой гарантии, что удастся восстановить случайно удалённые данные. Узнав об этом, Мефодий не огорчился, но подумал, что впредь будет удалять только действительно ненужные файлы, а всё сомнительное -- перемещать с помощью mv в подкаталог ~/tmp, где оно не будет мозолить глаза, и где можно периодически наводить порядок.
(1) Вообще говоря, в нескольких разных каталогах файловой системы могут оказаться файлы с именем "text", именно поэтому командная оболочка всегда передаёт программам и утилитам "точный адрес" файла в файловой системе -- полный путь.
(2) Домашний каталог указывается в учётной записи пользователя, см. лекцию Сеанс работы в Linux.
(3) Вот пример утилиты, которая по умолчанию работает с файлами в текущем каталоге.
(4) Такое поведение ls напоминает принцип работы файловых менеджеров со скрытыми файлами в системах MS-DOS/Windows. Разница в том, что в MS-DOS/Windows скрытые файлы предусмотрены файловой системой -- файл может иметь атрибут "скрытый" и при этом называться как угодно. В Linux скрытые файлы -- это не свойство файловой системы, а только соглашение по наименованию файлов.
(5) Каталоги в Linux -- тоже файлы особого типа, см. раздел Filesystem.. Система файлов: каталоги
(6) Причина этого ограничения в том, что номер индексного дескриптора уникален только в рамках одной файловой системы. В разных файловых системах могут оказаться два разных файла с одинаковым номером индексного дескриптора, в результате будет невозможно установить, на какой из них указывает жёсткая ссылка.
(7) "Рекурсивно" по отношению к каталогам обозначает, что действие будет произведено над самим каталогом, его подкаталогами, подкаталогами его подкаталогов и т. д.